
Load an Operator into track 4.ģ) Create and edit MIDI clips in tracks 2, 3, and 4.Ĥ) ( Optional) Press the “Arm Session Record” button on track 1 to send MIDI control to Liquid Rhythm (for more info, see below (“Using a MIDI Controller”)). Remember to not create and edit MIDI clips in this track!Ģ) Create three MIDI tracks (tracks 2, 3, and 4).
Liquid rhythm kayaking frozen movie Patch#
This works on clips on every MIDI track, not just the track Liquid Rhythm is loaded into.Įxample setup – Liquid Rhythm Max patch on track 1, Drum Racks on tracks 2 and 3, and fourth track with Ableton’s Operator synth:ġ) Load Liquid Rhythm into a MIDI track. It’s fine for Liquid Rhythm to not exist on the same track as a MIDI clip because Liquid Rhythm constantly “watches” the session view – any time a MIDI clip is selected in Live, Liquid Rhythm updates itself to display the contents of that clip.

(Note: A few users have found an interesting benefit to this, though – for example, MIDI-mapping the Randomizer to incoming MIDI note numbers can have interesting, dynamically changing patterns to be generated) This will cause very unexpected results, and may result in a MIDI feedback loop. If you MIDI-map any parameter in Liquid Rhythm (for use with a hardware MIDI controller, for example), the MIDI note data flowing through the patch may cause MIDI-mapped parameters to be triggered (if the incoming MIDI note numbers correspond to the MIDI note numbers of the MIDI-mapped parameters in Liquid Rhythm). The reason for this is as follows: Liquid Rhythm constantly monitors MIDI flowing through the patch. The recommended workflow involves loading Liquid Rhythm into its own MIDI track and creating MIDI clips in other tracks. To open the window after it’s been closed, click the logo in the Max patch in Ableton Live.Ĭlick the logo in the Max patch to bring back the Liquid Rhythm window.Īs discussed higher up in this page, there can only be one instance of the Liquid Rhythm Max for Live device loaded in an Ableton Live project at a time, and because only one Liquid Rhythm window is needed to edit any MIDI clip on any track. It’s highly recommended to not press the close button on the Liquid Rhythm window, because opening it back up takes some time. An example of a convenient setup would be to resize Live on one side, and Liquid Rhythm on the other: Alternatively, switch between it and Live using Cmd/Alt+Tab. To show or hide the Liquid Rhythm window, minimize it or move it around. “Enable Liquid Rhythm for clips without Drum Racks” Hiding and Showing the Liquid Rhythm Window
Liquid rhythm kayaking frozen movie Pc#
To use Liquid Rhythm with other MIDI plugins, such as Simpler, Operator, Battery, BFD, and Kontakt:ġ) Select the Liquid Rhythm window and open the Preferences/Settings window (to bring it up when the window is disabled, press Ctrl-comma for PC / Command-comma for Mac).ģ) Click the checkbox titled “Enable Liquid Rhythm for clips without Drum Racks.” This is because Liquid Rhythm is currently optimized to work with Drum Rack. To edit any MIDI clip, open the Settings panel in Liquid Rhythm by pressing Cmd+ / Ctrl+, select the “Clip Mode” tab, and check off “Enable Liquid Rhythm for clips without Drum Racks”.” “By default, Liquid Rhythm reads MIDI from Drum Rack clips only. Selecting a MIDI clip that doesn’t have a Drum Rack will disable Liquid Rhythm’s window, and the following message will be displayed: However, by default, Liquid Rhythm prevents editing a MIDI clip that does not have a Drum Rack in its track. Liquid Rhythm Max patch can be used to edit any MIDI clip in Live. Using Liquid Rhythm with Other MIDI Samplers and Instruments

Note: Even though Liquid Rhythm can be used with any sampler or softsynth, the instrument names are only synchronized with Drum Racks.
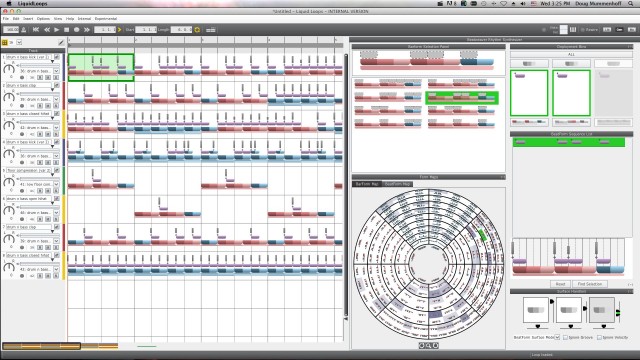
Notice that when you load a Drum Rack into Live and select a MIDI clip in that track, Liquid Rhythm’s tracks display the instrument names from the Drum Rack. Liquid Rhythm is optimized to work best with Ableton Live’s Drum Racks. For more information about Max for Live with Liquid Music read this article. In Liquid Music, the Max for Live plugin operates by alternating between using Liquid Rhythm for drum rack tracks (similar to as described below), and displays the harmony / melody tools from Liquid Music on harmonic tracks (though this can be overridden to use Liquid Rhythm on tracks which have been classified by Ableton as harmonic / melodic tracks, similar to as described below but with a different process to enable Liquid Rhythm tools on these tracks). This article was originally written in 2014 (or earlier) as a Max for Live guide for Liquid Rhythm 1.4.5 (or earlier).


 0 kommentar(er)
0 kommentar(er)
